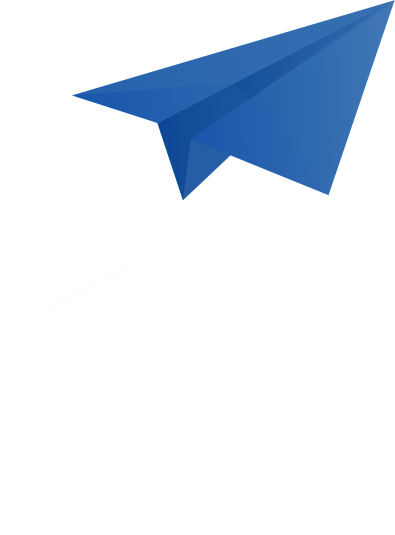How to Create a Policy
This tutorial will walk you through the process of how an administrator creates a Document in myPolicies.
First, click "Documents" on the left side of the black menu bar on the top of the page. From the drop-down menu, click on "Library."
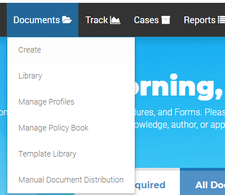
This will take you to the "Document Library" page where you’ll see three options to choose from: "Create," "Templates," and " Upload."
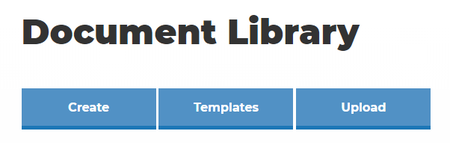
To upload a Word document, simply click on the "Upload" button on the right. You will then enter a unique "Document Title" and a "Short Description."
The "Effective Date" refers to the date the document becomes effective. By default, the date will be set to when you first created the document (but you can change this if you need to).
Next, click the "Create From" at the bottom, and select "Upload Document" from the drop-down menu, which allows you to select a Word document using the blue icon.

Throughout the document creation process, the red asterix indicates a mandatory field. Once you have identified the document to upload, "Choose" it and click " Next"at the bottom of the page.
You will be directed to the "Document Creation" page where you select (from the drop-down menu) whether the document you’ve uploaded is a policy, a procedure, or a form. Policies and procedures will require employee sign-off, while a form will not.
To the right you set the "Review Frequency" for that document.
Below, specify the month and day that you would like to be contacted. This allows you to customize the exact amount of time before a document needs to be reviewed.
The next field is optional. You can enter a free text "Identification Number" for your document. If this field is left blank just remember a number will NOT be generated automatically.
Next, select the "Primary Category" the document will fall under in the table of contents of the policy book. If the drop-down menu for this field is empty, it means no tags have been created yet. For more on this, you can read the tutorial on "How to Customize your Settings."
Once you’ve chosen the primary category, select all the "Tags" that relate to this document. Tags help to index documents and identify what department and/or subcategory it relates to. At the bottom of the page, click "Next."
You are able to add any "Related Documents" to appear as hyperlinks at the bottom of a policy, procedure, or form. This gives your employees easy access to them. Remember that only published documents will show up dynamically. If you want to add any related documents, just click anywhere in the white box and you’ll see options to choose from.
Below you can add "Attachments" (i.e. Excel files, PDFs, or PowerPoint decks). Click "Browse" on the right and choose the appropriate file. These documents will open outside of the myPolicies application.
The "Document Owner" section is where, as an administrator, you’ll assign the document to an owner. By default, you will be the owner of the document and can re-assign it to another person if necessary. This person, from the drop-down list, must be an administrator who will edit and publish the document. You can set a reminder date for the owner to take action before the document review deadline.
The "Document Author" page is optional. This allows you to assign one Document Author from the drop-down list (i.e. a person who will write the document and submit it to the owner for approval). If you choose an author, you then need to set a deadline. You can add a reminder for the author, as long as it’s before the deadline. Whether you choose an author or not, hit Next.
The "Document Sponsors" can be assigned to proof or review a document before it can be published. You may add multiple sponsors to the same document. Once again, you’ll need to set a deadline – one that’s after the authorship deadline. An important thing to remember is that all sponsors must approve a document before it can be published by an owner. If one sponsor rejects the content, all sponsor tasks will pause until the owner or author makes the necessary changes and resubmits them to the sponsors. Click Save.
Once the document is saved, you can edit any content by clicking on "Edit Content." If you make any changes to your document, always remember "Save" (top-left corner of the document). If you don’t, you’ll lose your work. A pop-up box will appear indicating that the document has been saved successfully.
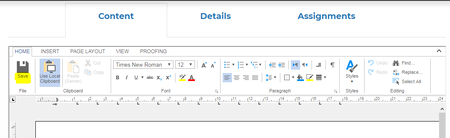
Click on the green "View Document" button on the upper right. You can edit tags and related documents by using the "Edit Details" button. Once again, remember to always hit Save at the bottom of the page to reflect your changes!
When you are satisfied with the document, you click the blue "Publish" button at the top. Once a document has been published, it will permanently live within myPolicies. And while you can create new versions of the document, or retire it, you can never completely delete it.
You have now successfully published a document! If you recall at the beginning of the process that we mentioned two other ways to "Create a Document."
If you prefer to create a document from scratch, click on the blue "Create" button. This will bring you to the "Document Creation" page and prompt you to give the document a title and short description. The remainder of the process is the same.
The third option on the "Document Library" page is to choose the "Templates."
Clicking here will take you to the "Templates" page, containing 150 IT and HR policy templates. You can filter by type, domain, and category. Select the policy template that best suits your needs.
The "Templates Details" page will allow you to choose the orange "Preview Template." Once you finish reviewing the document, click "Draft from Template" and the system will prompt you through the same steps previously outlined.
Remember, you can easily access and manage the documents you created via the Documents > Library menu at the top of your screen.