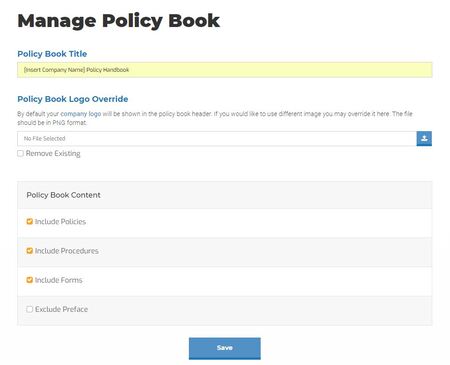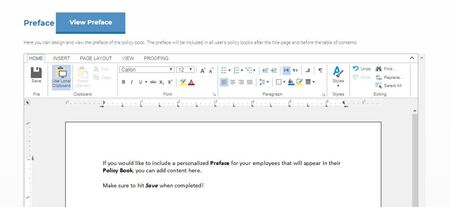Create and Manage Your Policy Book
3 minute read
Need More Answers?
General
Admin
Create and Manage Your Policy Book
This tutorial will explain what a policy book is and how to generate one.
Before we tell you about the features on the "Manage Policy Book" page, we first need to explain what a policy book is.
Essentially, it’s an automatically generated manual that allows users to download a PDF version of all of their policies, procedures, and forms.
The policy book is generated using the profiles or distinct policy audiences you’ve created. This ensures that when an end user downloads their policy book, it contains only the documents relevant to them.
To customize the look of your policy book, click on "Manage Policy Book" from the Documents menu at the top of your screen.
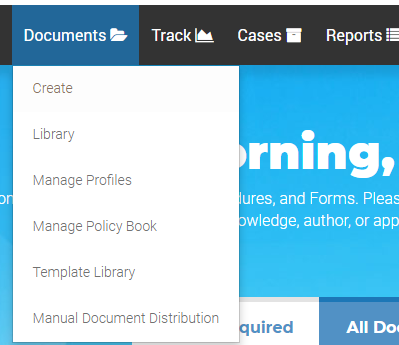
You’ll first see the heading "Policy Book Title." In the white field just below this, you’ll be able to type in a name that makes the most sense for your particular organization.
Next, you have the opportunity to choose an image other than your company logo.
If you’re happy with your company logo you don’t need to do anything because this will be the default. If you’d rather choose a different image to customize your policy book, just click the blue "Browse" button and select a JPEG from your computer. Then click "Choose," and you’ll see the file name in the grey box.
Below that you’ll see the heading called "Policy Book Content." This is where you can check off whether you want to include policies, procedures, or forms, or any combination of these choices.
Your last option to customize the policy book is to add a Preface.
If you’d like include a preface, hit the blue "Edit Preface" button, which will then allow you to type whatever content you’d like to appear in the preface to the policy book itself.
When you’re done, hit "View Preface" to see how it will look. Whether you decide to write a preface or leave that section blank, just remember to hit the green "Save" button just above the "Preface" section. Otherwise you’ll lose all your hard work.
Remember you can always modify the text at a later point if you need to by using the "Edit Preface" button again. If you do, remember to click on "Save."
When viewing the policy book, you’ll notice that it has a table of contents. This table of contents is created based on the primary tags you’ve selected for each specific document.
You will have already assigned a primary tag for each document during the initial creation process. These primary tags are determined by the customizable tags you initially created on the "Settings" page, accessible from the main administrator menu.
Essentially, these primary tags serve as the headers for the policy book’s table of contents.