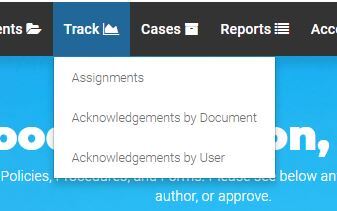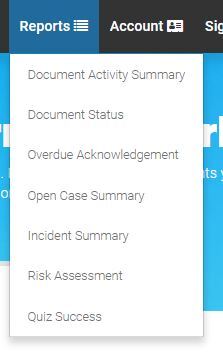Tracking and Reporting
5 minute read
Need More Answers?
General
Admin
Tracking and Reporting
This tutorial will show you all the different "one-click" tracking and reporting options you can leverage as a myPolicies administrator.
To locate these tracking and automated reporting features, click on "Track" in the top menu.
First, the Track Assignments page allows an administrator to monitor all publish/author/sponsor tasks assigned to users.
You can easily see which tasks have been completed and which ones are overdue. You can also click on any number in blue to see which policies are associated with that person in a particular category, as well as view vital information about a policy such as document type, status, and due date.
If you wish, you can even export this data to an Excel file by hitting the "Export data" button below.
Another feature you’ll find helpful on the "Track Assignments" page is the filter options. Here you can drill down in a specific assignment type you want to see, whether it be sponsor, author, or publisher.
Finally, in the top-right corner of the page you’ll see a search field administrators can use to look for keywords to locate a specific user they’d like to check in on and see the results at the bottom of the page.
The second tracking feature administrators can use is "Track Acknowledgements by User."
To explore this, simply click on the "Track" menu and select "Track Acknowledgements by User." This will take you to a page where you can track digital signatures and follow up on employees with overdue acknowledgements. Click the "Notify Overdue" button at the bottom if you wish to send out an email to all of your employees with overdue acknowledgements.
Another option from the main menu is to "Track Acknowledgements by Document." This report gives you the ability to track digital signatures on a per document basis. If you need more detail, simply click on "Export Full Data" at the bottom of the page and this will give you a full Excel file.
We’ll now explore the six different "one-click" reporting features available to administrators.
First, click on "Reports" at the top of the page. This is where you’ll see the six possible reports you can choose from.
1. We’ll start with the first one – "Document Activity Summary Report."
After clicking on the title, the page will expand to show you a description of what the report will do. In this case, the report provides a comprehensive view of the activity surrounding each policy and procedure over a given period of time. This means all questions, concerns, exemptions, and incidents submitted by employees in regards to documents will appear in this report.
Once you choose the date range from the drop-down calendars, hit the green "Run Report" button. This will bring you to a new page with the easily viewable results. You also have the option to export this information by clicking on the "Export" button.
2. The second option under Reports is the "Document Status Report." This is designed to identify policies and procedures that are out of date at a specific moment in time based on the desired frequency and the date last updated. This information can be used to identify the documents in need of an update or demonstrate that all documents are up to date.
3. The third option is the "Overdue Acknowledgement Report." This one identifies those users with overdue acknowledgement assignments at a specific moment in time. You can use this to identify areas where follow-up is required or demonstrate that the user population has acknowledged the appropriate policies and procedures.
4. The fourth option is an "Open Case Summary Report." This report is designed to display the number of open cases for a policy or procedure at a specific moment in time. You can use this information to verify that case managers are responding to employee communications.
5. The fifth option you can choose is the "Incident Summary Report." This one is designed to highlight the number of suspected or confirmed incidents for each policy and procedure as well as their cause or causes over a given period of time. This information can be used to identify areas where rewriting or retraining may be appropriate. Please note all incidents are also viewable by their document owners from the “cases" menu.
The last option is a "Risk Assessment Report." This shows the percentage of users who have not acknowledged each policy.
You’ll want to know that if the reports are blank it’s because you have not taken the actions required to populate the tracked information. As an example, the “Document Status Report” will not display information unless you’ve already published documents.